Bokningar
Bokningar
Rubriker order-tabell - från vänster
- S, slinga
- ID, orderns/bokningens ID
- Tid, visar hämtatid minus framkörningstid och hämta- och lämnatid i parentes
- Typ/PAX/Biltyp, bokad från, antal resenärer och biltyp. 'Bokad från' visar första bokstaven av vilken typ det är (Telefon, App, Webb, Länk osv)
- Resenär, resenärens namn
- L, Linje
- T, Tur
- Hämtaadress, visar zonens nummer i parentes, gatuadress och nummer samt stad
- Lämnaadress, visar zonens nummer i parentes, gatuadress och nummer samt stad
- Förare, förarens nummer samt namn (om man håller över i-symbolen, mer info nedan)
- Fordon, om en bil har kopplats till bokningen visas bilens nummer här
- Pris, priset på körningen. Visar även egenavgiften om det finns en sådan på bokningen
- Åtgärd, funktioner tillgängliga för respektive bokning (mer info nedan om dessa)
Exempel:
Färger i ordertabellen
- Rödfärgade rader innebär att ingen förare accepterat körningen samt att tiden för 'accepterad tid' passerat.
- Orange-färgade rader visar vilken dag och datum som raderna under tillhör.
- FORDON-kolumnen får svart bakgrundsbild när bokningen kommunicerats med bilen. Färgen på texten avslöjar vilken status det är (se bild nedan):
- Rödfärgad = order har blivit accepterad av bilen
- Gulfärgad = bil kör mot destination/lämna-adressen
- Grönfärgad = körningen är klar
- Stjärna efter bilnumret = bokningen är dispatchad, inväntar svar från förare/bil
- Cellen i kolumnen blinkar = Förare/bil har nekat körningen
I bilden ovan visas:
- Första raden = blinkande cell, körningen är nekad av föraren
- Andra raden = grön text, körningen är slutförd
- Tredje raden = gul text, bil utför resan just nu och kör mot destination
- Fjärde raden = röd text, bokningen är accepterad av föraren men inte påbörjad
Varje order/bokning, kund och biltyp kan markeras med en färg. Färgen visas i bokningslakanet enligt:
- Bokningsfärg = bakgrundsfärgen på hämtaadress-cellen
- Biltypsfärg = bakgrundsfärgen på pax/biltyps-cellen
- Kundfärg = bakgrundsfärgen på resenärs-cellen
Exempel:
Ikoner i ordertabellen
För att se informationen bakom en 'Info-symbol' håller man bara pekaren över ikonen:
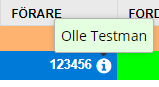
Info-ikoner i order-tabellen:
- Tidkolumnen - ikonen visar namnet på kunden.
- Lämnakolumnen - visar via-adresser.
- Förarkolumnen - visar namn på föraren.
Övriga ikoner i order-tabellen:
- Lås bredvid order-ID - indikerar på att ordern är låst till ett valt fordon och kommer inte dispatchas till ett annat.
- Prisikoner - till höger om pris finns det olika ikoner beroende på typ av betalningssätt.
Åtgärder
I ordertabellen finns det, längst till vänster, tre olika åtgärder:
- Används för att manuellt dispatcha ut order till fordon.
- Kopierar/skapar en ny order med samma information som vald order.
- Tar bort ordern. Det ställs en säkerhetsfråga, 'Är du säker på att du vill ta bort order med ID...', innan ordern tas bort. Meddelande går ut till bilen, som är kopplad till ärendet, att ordern är borttagen.
Vid klick på manuell dispatch öppnas en ruta med följande:
I rubriken står ett nummer som är orderns ID. Sedan visas namnet på resenären. För att skicka ut bokningen till en bil skriver du bilens nummer i fordonsfältet. Välj fordon genom att klicka på fordonet. Du kan även skriva fordonets nummer och klicka på 'tabb' så välj det fordon med angivet nummer automatiskt. Efter att du valt fordon och klickar du på Skicka för att dispatcha ut ordern.
Under fliken 'Närmsta bilar' listas samtliga inloggade bilar i en lista med det avstånd bilen har just nu till orderns hämtaadress:
Även här kan du skriva in fordonets nummer och klicka på 'tabb' samt Skicka för att dispatcha. När du matar in siffror i Fordonsfältet filtreras listan. Den bil som är vald indikeras genom att raden blir blå:
Har ordern redan en bil kopplad kan du dra tillbaka ordern från den bilen:
Filter
Längst ned i tabellen visas ett filter på de flesta kolumner. Varje filter avser den kolumn som den ligger i.
- Biltyp - välj inga, en eller flera biltyper att filtrera din sökning på.
- Resenär - ange hela eller del av namn på resenären.
- Förare - filtrera genom att skriva namn eller nummer på föraren.
- Fordon - filtrera genom att skriva och välja ett nummer på fordonet.
- Bolag/transportör - filtrerar på vald transportör.
- Status - filtrerar på status. Valbara statusar är:
'Kommande och pågående', 'Kommande', 'Pågående', 'Avslutade', 'Alla', 'Alarm', 'Bom' och 'Borttagna'. - Datum och tid - filter på ordrars hämtatid.
- Hämta och Lämna - filter på adresserna
- Rensa-knappen rensar på följande filter: Biltyp, Resenär, Förare och Fordon.
Ovanför tabellen finns en knapp som heter 'Fler filter'. Klicka på knappen för att öppna upp en ruta innehållande fler filter:
Zontabell
Tabellen ovan visar en lista på samtliga aktiva bilar och vilken zon de är i just nu. Kolumnen bokar visar hur många aktiva bokningar det finns i respektive zon.
I kolumnen Bilar finns en kryssruta. Är denna bockad visas samtliga zoner (även de utan bilar i sig).
Knappar
- Igår - visar gårdagens ordrar (börjar från 00:00).
- Idag - visar dagens ordrar (börjar från 00:00).
- Imorgon - visar morgondagens ordrar (börjar från 00:00).
- Sök order - öppnar ruta där man kan söka fram en order (se nedan för mer info).
- Navigationsknapp - ändrar zontabellens plats vid klick. Alternativ: 'till höger om bokningstabellen', 'under bokningstabellen' samt 'dold'.
- Excel - öppnar en ruta för excel (se nedan för mer info).
- + - skapar en ny bokning.
Sök order
Sök-order-rutan innehåller två sökbara fält: Order ID och Externt order ID.
Order ID är det nummer som återfinns i ID-kolumnen i ordertabellen och är bokningens unika nummer.
Externt order ID är ett referens ID om bokningen kommit från extern part som t.ex Planet eller Trapeze.
Det finns två knappar: 'Sök' och 'Sök och öppna' . Vid klick på Sök kommer bokningen att hämtas och listas i ordertabellen, sökt bokning visas då högst upp. Vid 'Sök och öppna' sök ordern upp likt 'Sök' samt att ordern öppnas.
Bockar man i 'Lås fordon' kommer sökningen att även filtrera på fordonet som är kopplat till funnen order. Endast bokningar med koppling till den bil ordern har att visas.
Exportera excel
Välj från och till datum för den tid du vill ha ut bokningar ifrån. Klicka sedan på 'Exportera'. Systemet kommer hämta samtliga bokningar under denna period och exportera dessa till en fil som laddas ned i din webbläsares nerladdningskatalog.
Kortkommando
Använd piltangenterna upp/ned för att stega i tabellen.
Använd PageUp/PageDown för att bläddra sida i tabellen.
- F1 - Dispatch/skicka bil
- F2 - Öppna/stäng slingmodul
- F9 - Datum flyttas till idag
- § - Öppnar snabbsökfunktion
- Alt + Pil vänster/höger - Flyttar zonöversikt vänster/höger om den ligger till höger
- Alt + Pil upp/ned - Flyttar zonöversikt upp/ned om den ligger nedtill
- Alt + < - Hoppa till datum
- Alt + r - Uppdatera/refresha
- Alt + l - Öppna Lås på bil
- Alt + d - Dispatch/skicka till bil
- Alt + t - Hoppa till Tid
- Alt + x - Rensa filter
- Alt + n - Hoppa till resenärsnamn
- Alt + '-' - Hoppa en dag bakåt
- Alt + '+' - Hoppa en dag framåt
- Alt + s - Hoppa till Status
- Alt + e - Expandera/minska alla synliga slinghuvuden
- Alt + w - Hoppa till Idag
- Alt + q - Hoppa till Igår
- Alt + b - Hoppa till Biltyp
- Alt + o - Öppnar Orderbild
- Alt + ff - Hoppa till Fordon
- Alt + f - Hoppa till Förare
- Alt + m - Nytt meddelande

